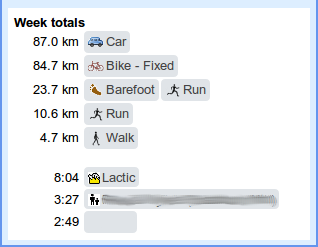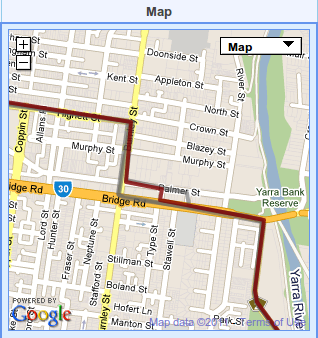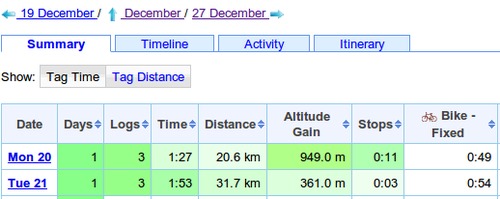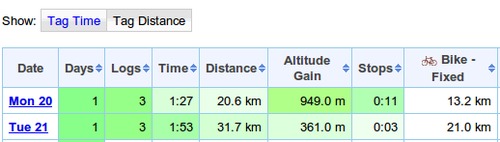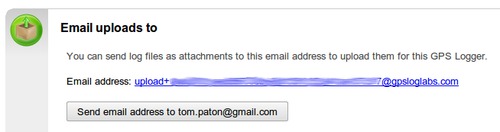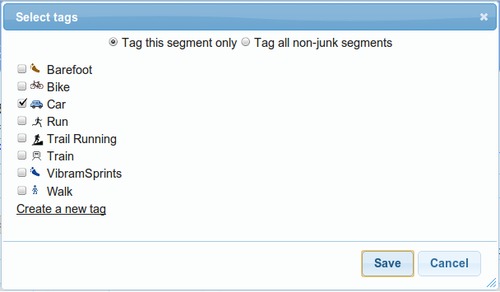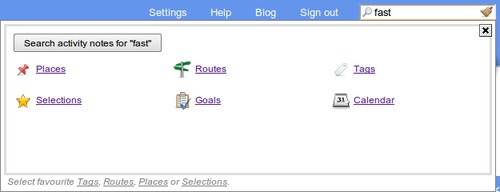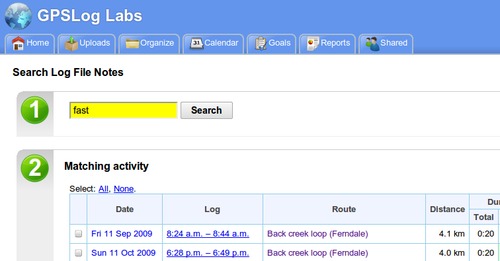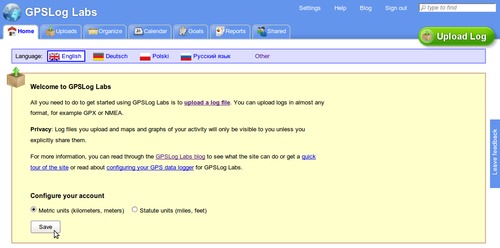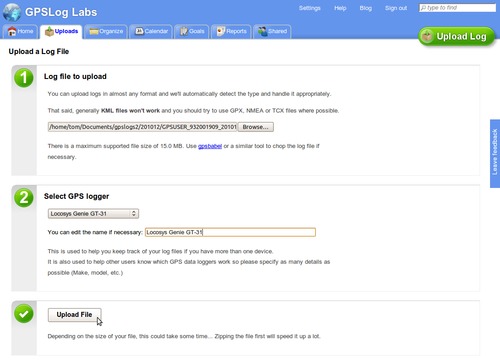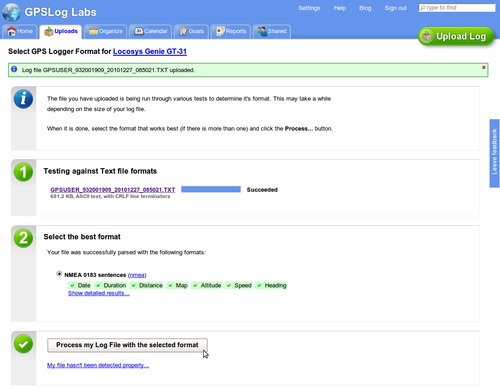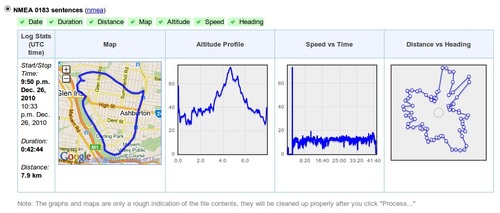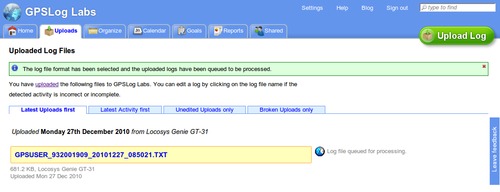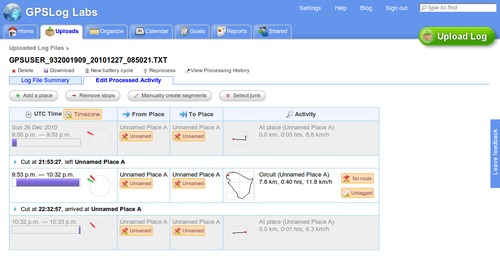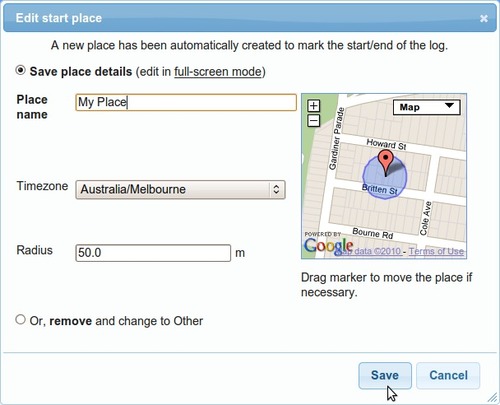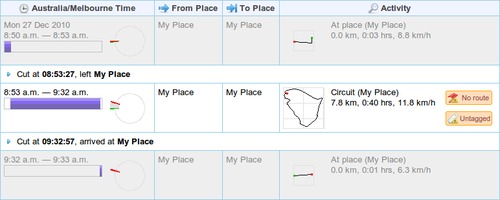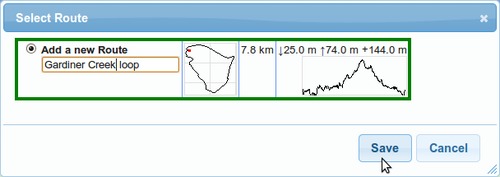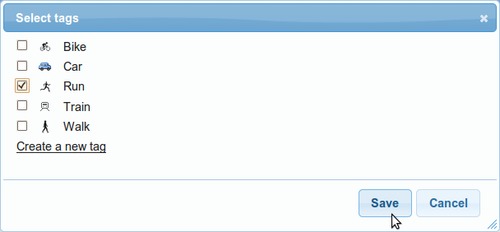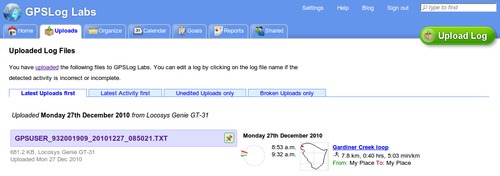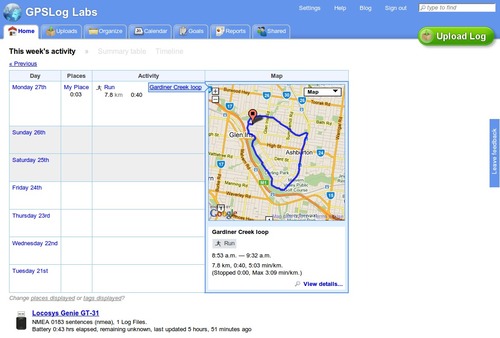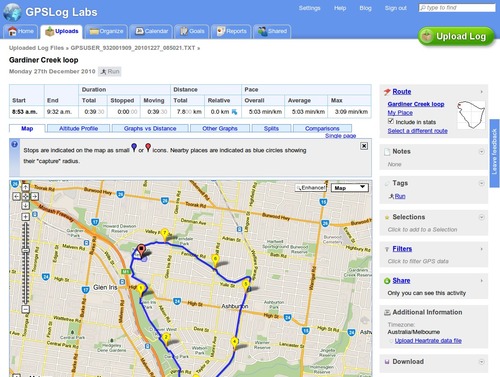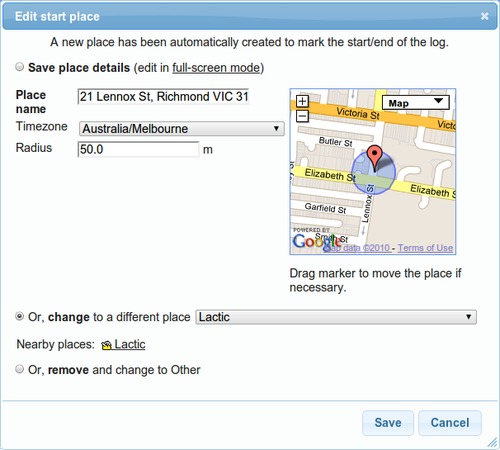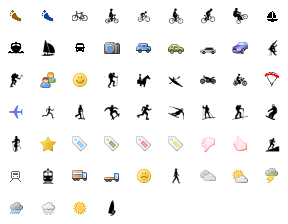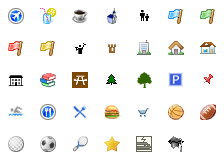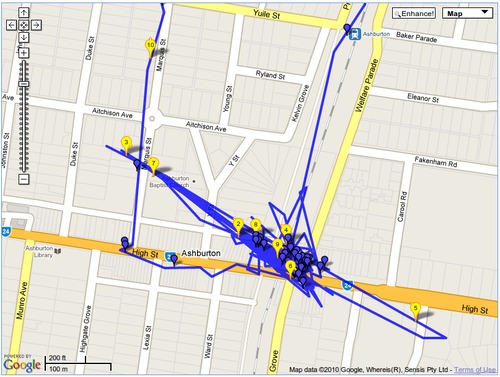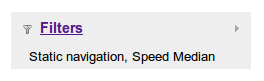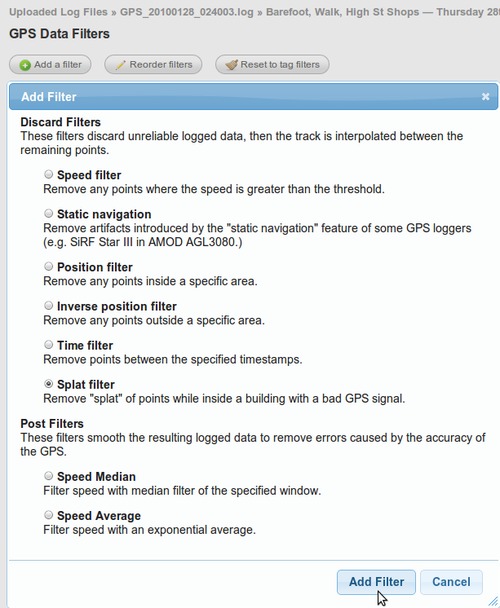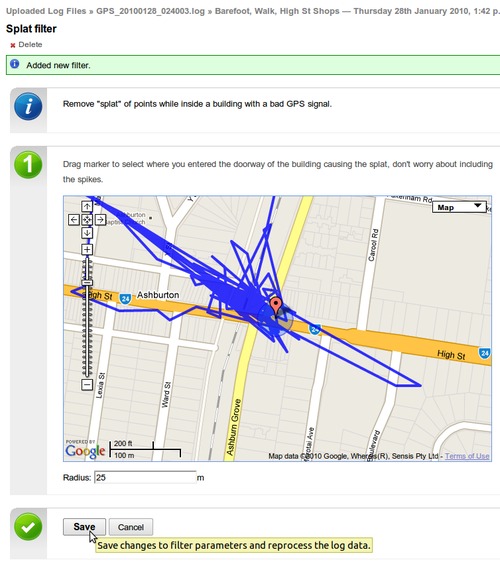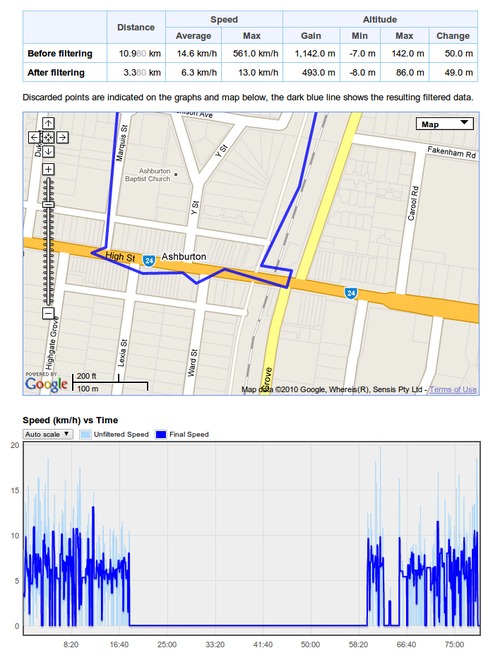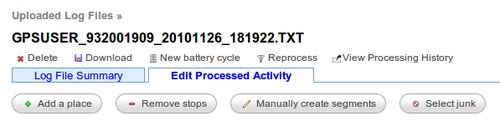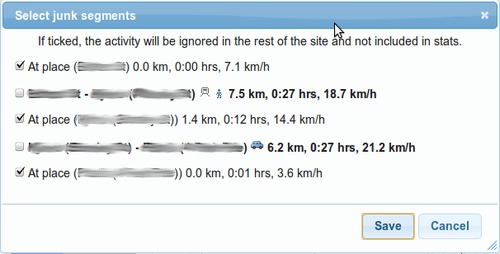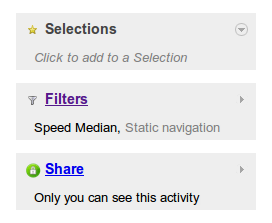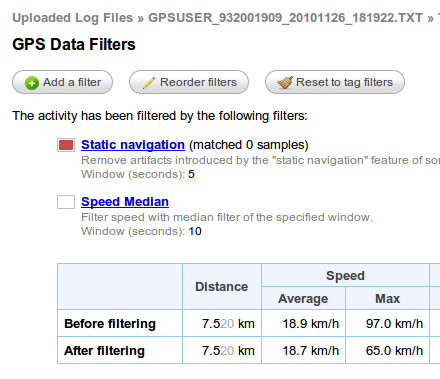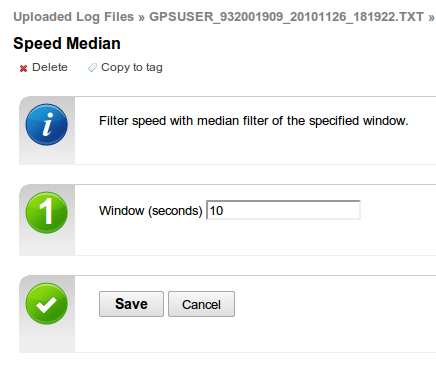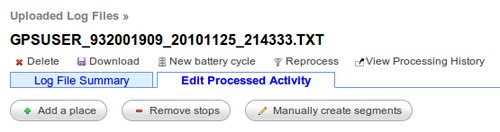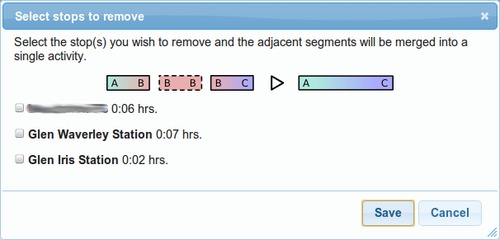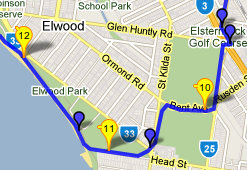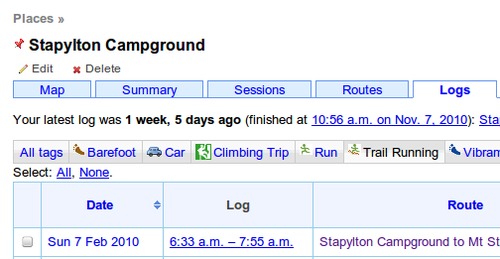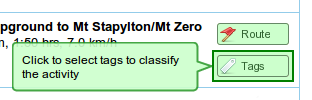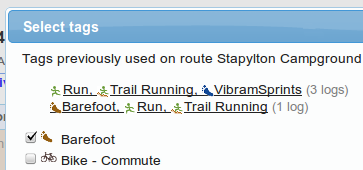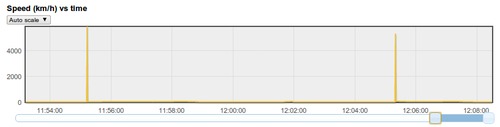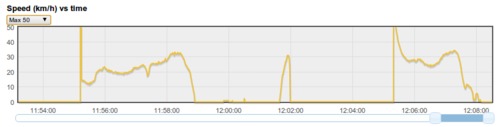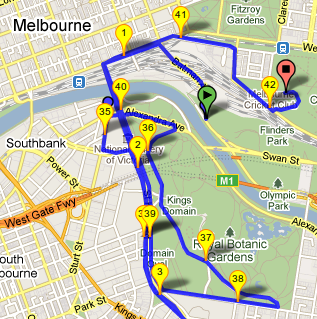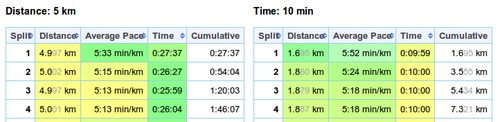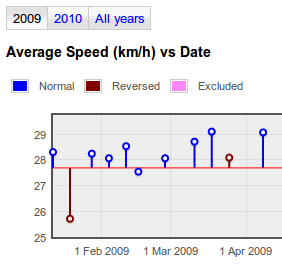Updates for February 8th
Some of these have been live on the GPSLog Labs for a while now, I just haven't had a chance to blog about them.
- A preview map and details are now available on the week calendar activity page, to make it work the same way as the home page.
- The activity table now shows weekly totals by tag and place.
- Activity paths are grayed out rather than removed from the preview map, meaning you can compare multiple paths on the map simultaneously.
- The calendar summary tables now have an option to toggle between displaying distance or duration totals for each tag.
- The device detail page now has a button that will send you an email containing the upload email address making it easy to add it to your address book.
- The tag popup form has a new option to apply the selected tags to all the non-junk segments of file. This only applies if the log file has been split into two or more segments.
- The goal detail summary tab now has indicators of the daily activity for the week and month. There's one bar per day, green are the latest on the right, orange the oldest on the left. Hover over them for some details.
- You can now search for activity by keywords entered into the notes. This is a little obscure still, type your query into the search box on the top right of any page and a button will appear to "Search activity notes for 'keyword'". Click it an you'll see a list of all matching activity.
- The "Activity log as CSV" download now contains heart rate data if it was uploaded in a separate file, making it possible to do your own spreadsheet for analysis if you want.
- The splits detail table now has a tags column and activity that has been excluded from the stats are indicated in the table, map, graphs.
- The split detail pages now also have filtering of splits by forward/reverse direction and by included/excluded status.
- The maximum supported upload size has been increased to 20mb.
Thanks for all the great feedback and suggestions on the GPSLog Labs Feedback page, please keep it coming.
Minor update to the update: I've added the activity search form to the bottom of the organise tab too. Makes sense to try and have it somewhere less hidden as well!