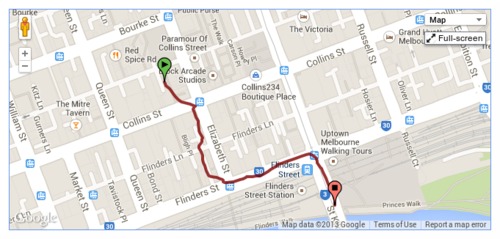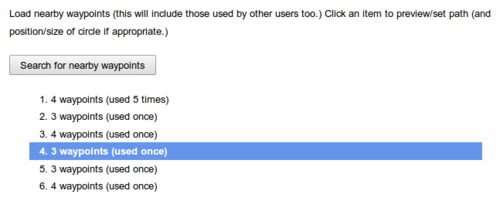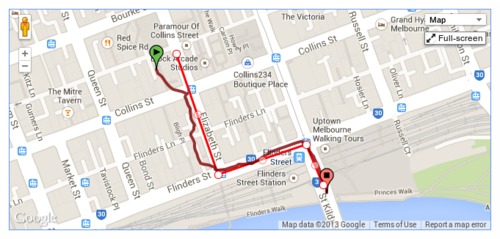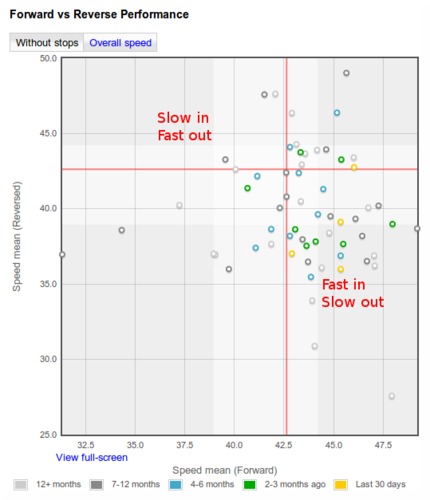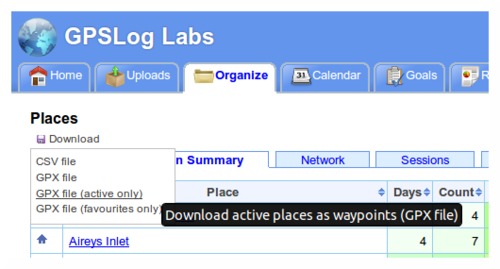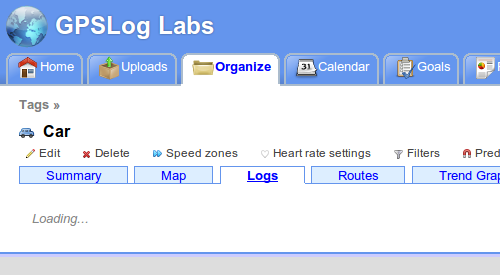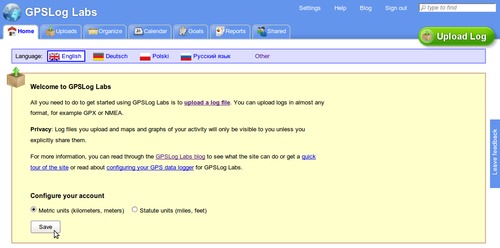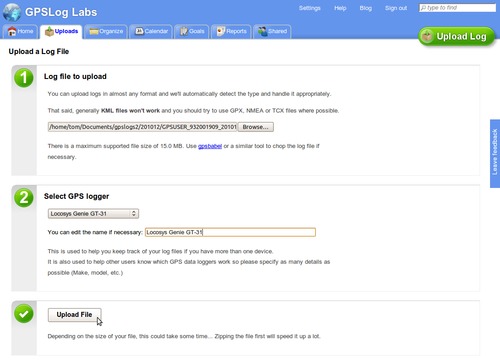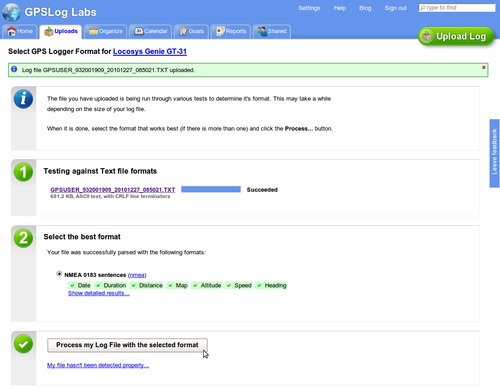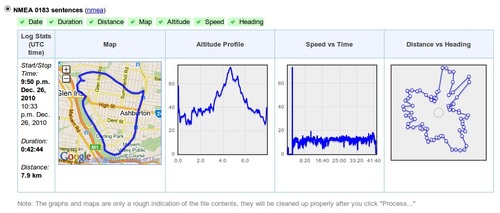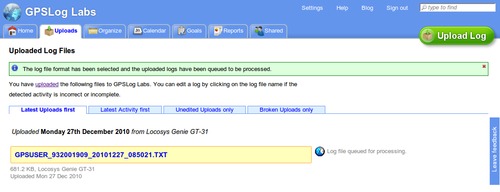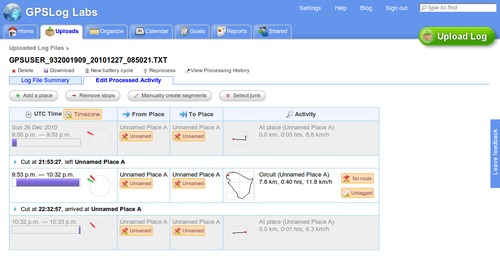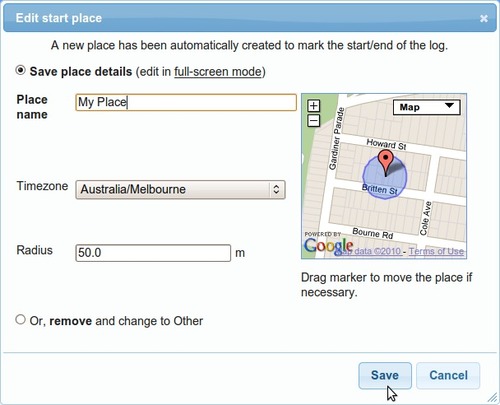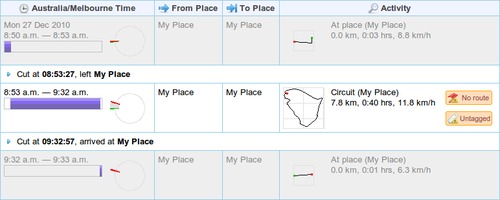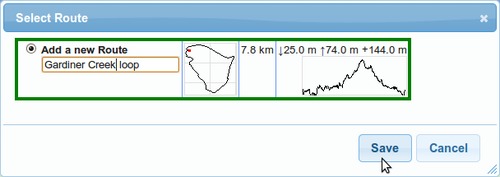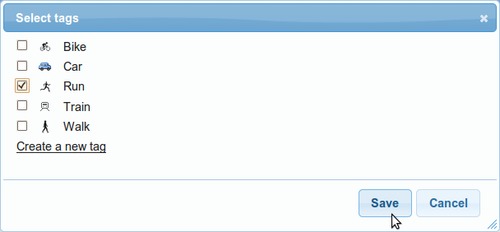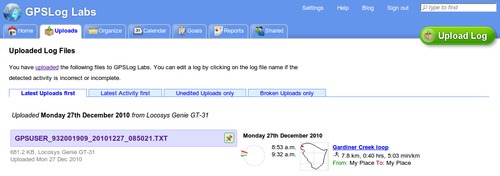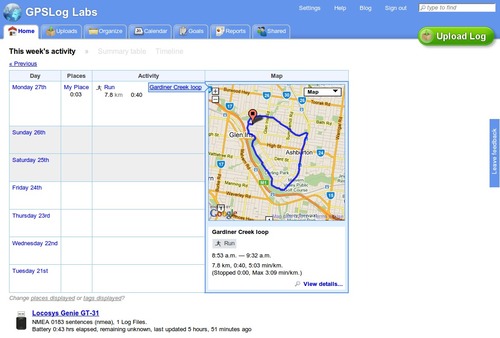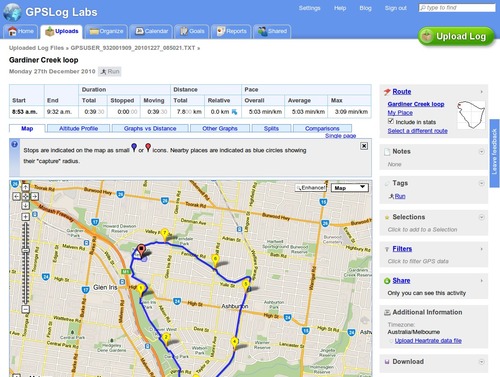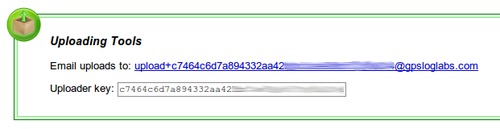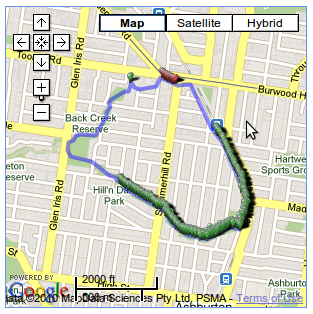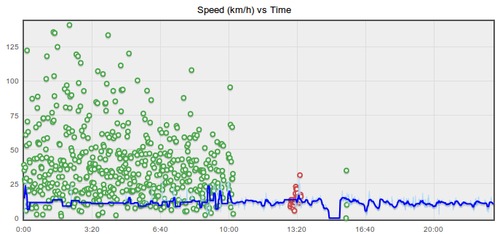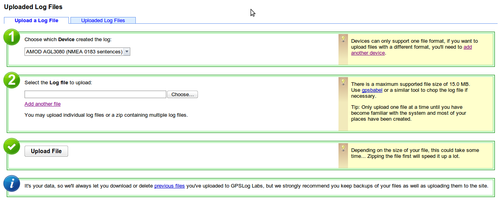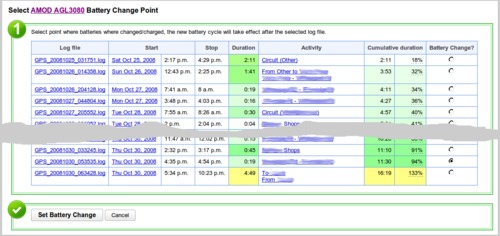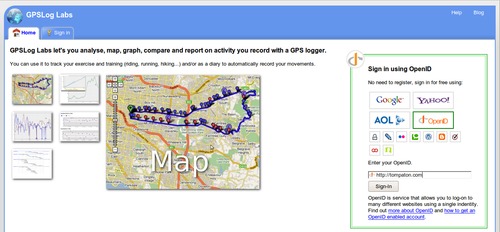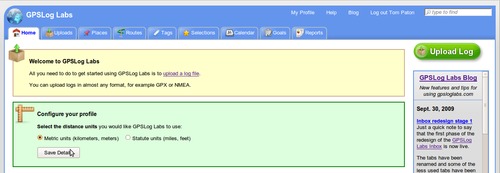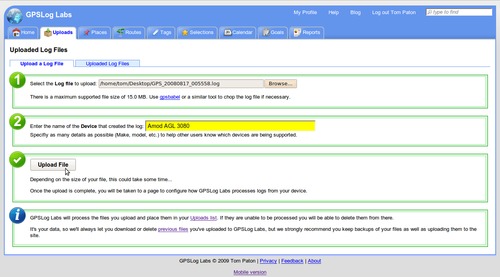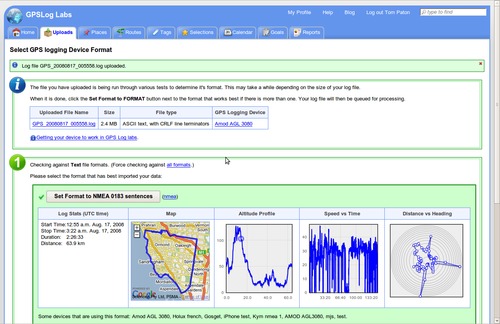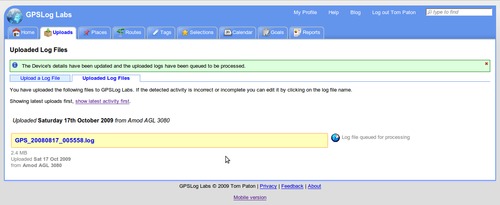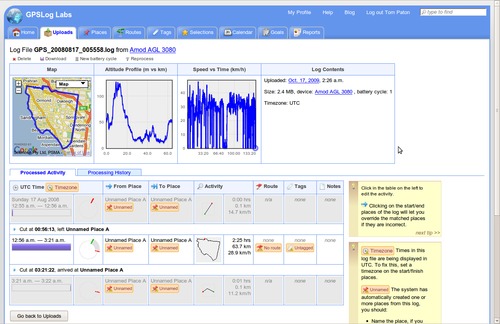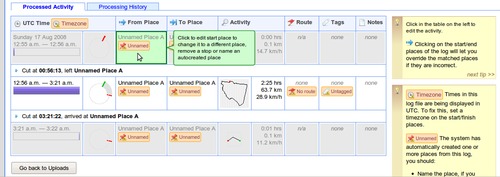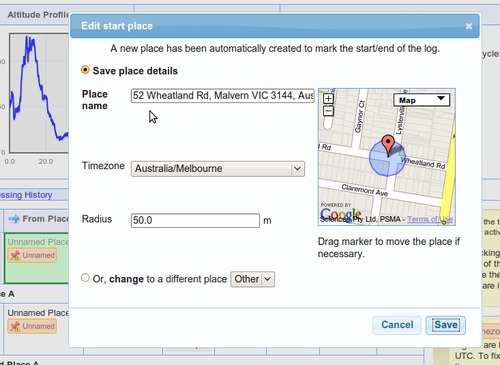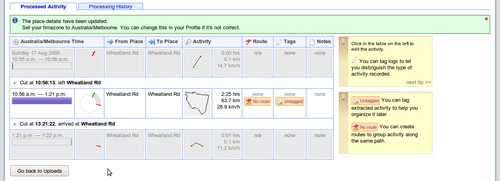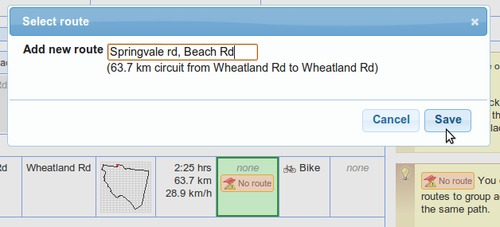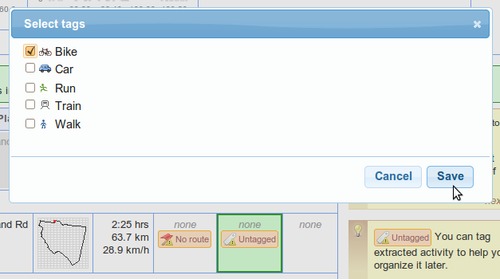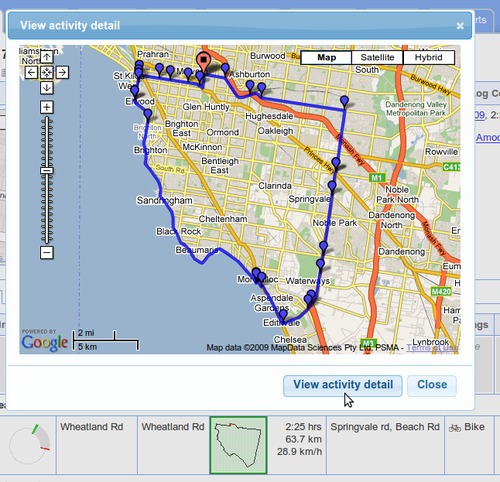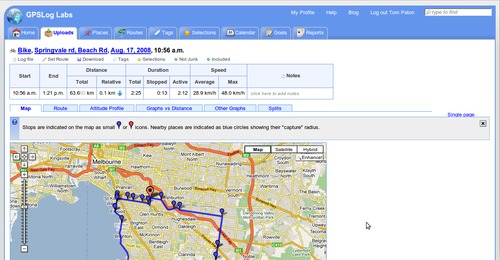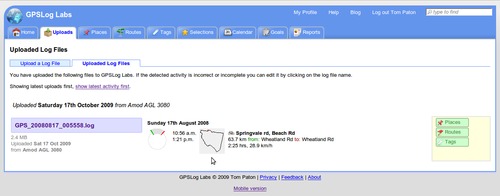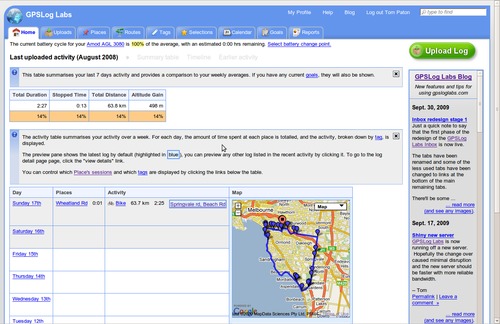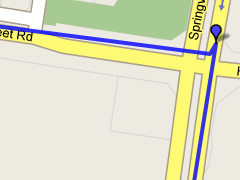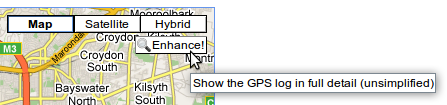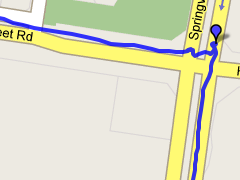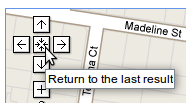Updates for November 10th
Some recent updates to GPSLog Labs:
-
When filtering a log file using a time or position filter, you can now copy nearby waypoints, rather than drawing the line each time.
Once you zoom into/select the area to be filtered, click the "Search for nearby waypoints" button.
This will list all the nearby waypoints and you can click on them to copy them into your filter.
This search uses not only waypoints you've created before, but also those created by all the other GPSLog Labs users, so you can take advantage of paths others have marked and save yourself some effort.
-
New forward vs reverse performance chart for routes.
This graph compares the forward speed with the reverse speed for any days where you go in both directions on the route. E.g. a commute to and from work.
The shading on the graph represents the 25th—75th percentile of the data, the red line indicates the median speed.
Points in the bottom-right represent fast forward direction with a slow log in the reverse direction, while the points in the top-left are slow forward and fast reverse. (Note, this description is flipped for pace formats.)
-
Download places as waypoints in a GPX file that you can load into your GPS to assist with navigation and route planning.
The Places page has a new "Download" menu that lets you generate a GPX file containing waypoints for each of the places you have created.
You can choose to get all your places, just the active places or just your favourites.
This menu also incorporates the CSV download option which will get all your place information into a spreadsheet.
-
Downloaded zip files now have modified dates of the files set to the current date/time.
-
The tabs on various pages around the site now load dynamically, so you'll notice a little "Loading..." message after the tab is clicked. You can then quickly switch between the tabs without waiting for the whole page to load again. This is very handy when comparing the heart rate graph with the altitude profile or speed graphs, for example.
-
And lastly, a little tip:
Set a place radius to 1m to prevent it being used to cut activity without having to mark it as inactive. This will still allow you to select the place as a start/end point manually.
This can be handy if you pass by a place on a regular commute and don't want to have to remove the stop from your processed activity.