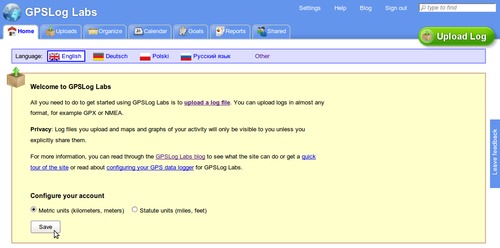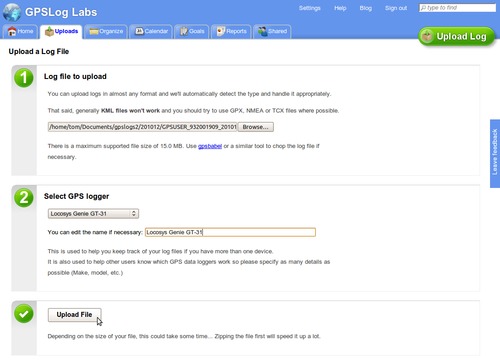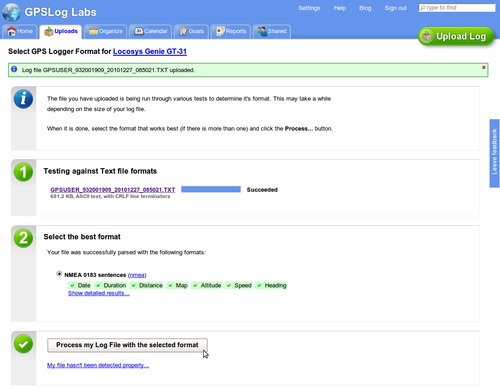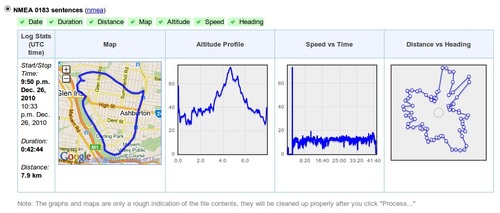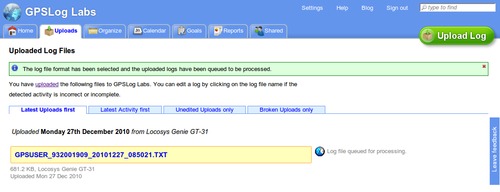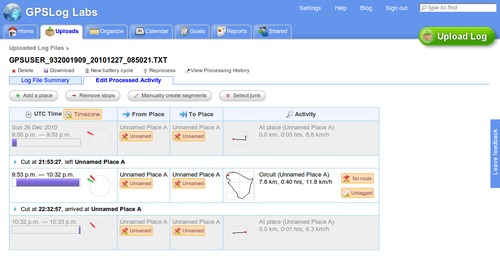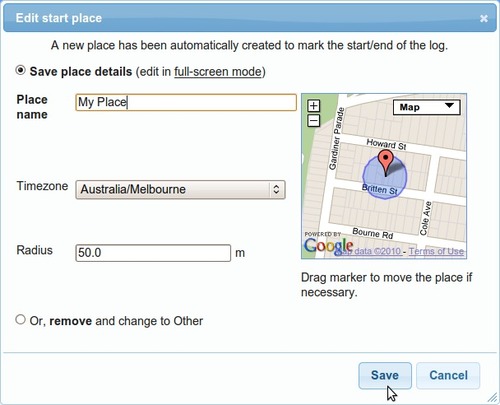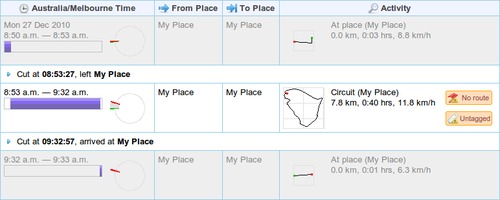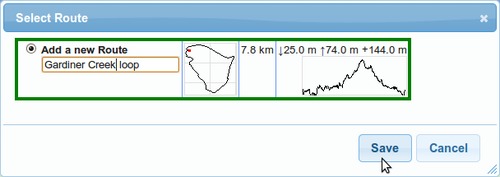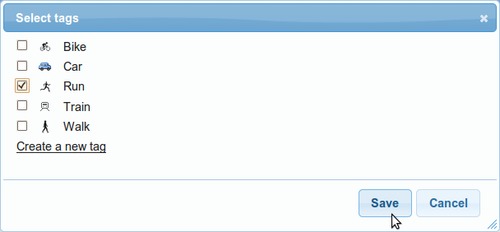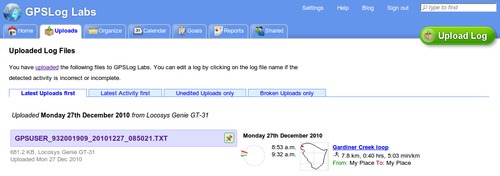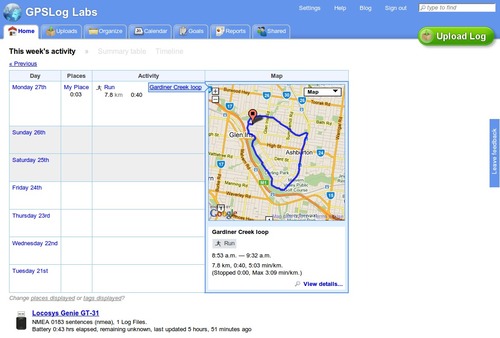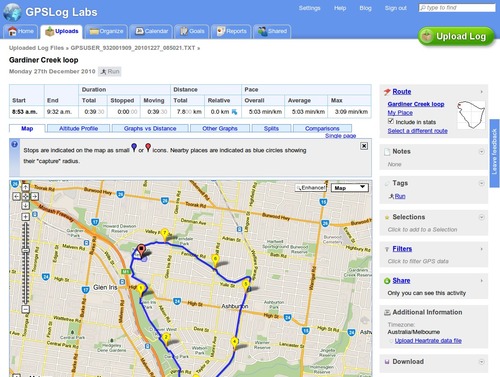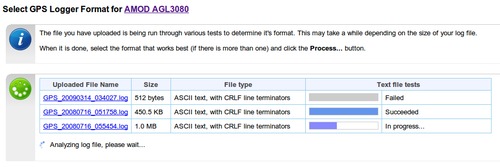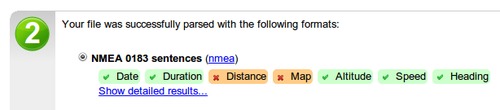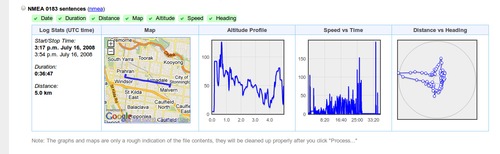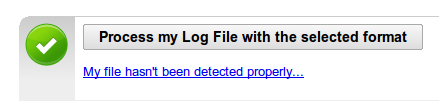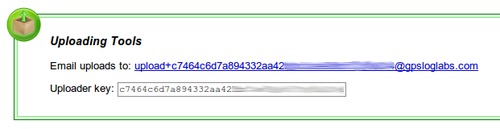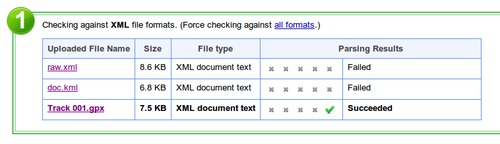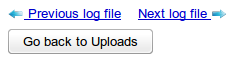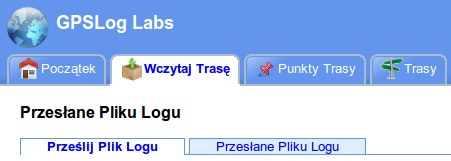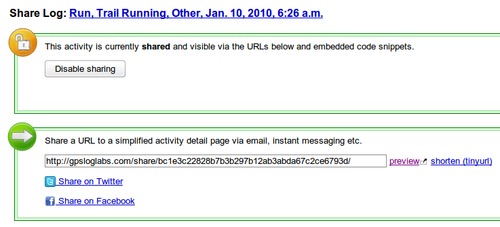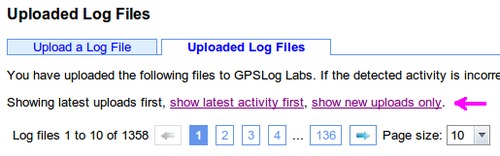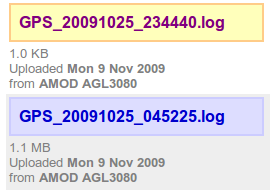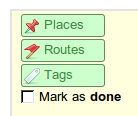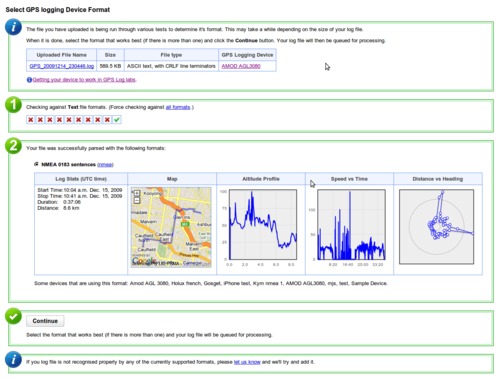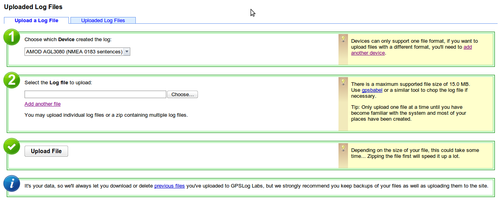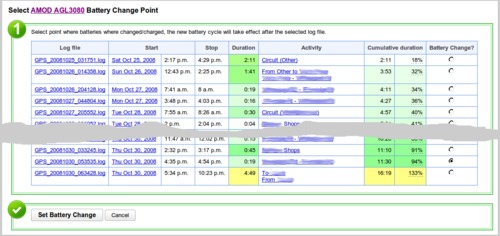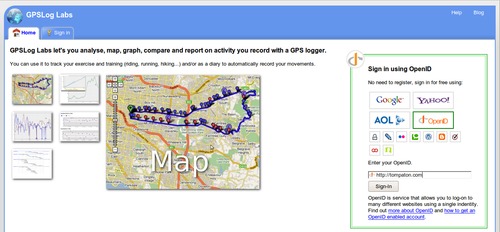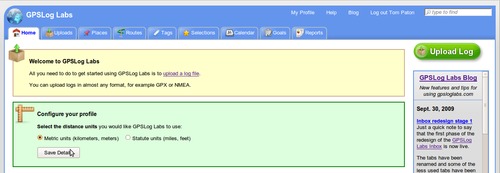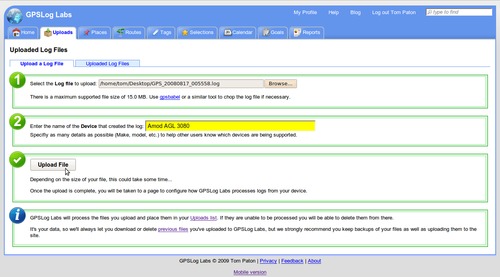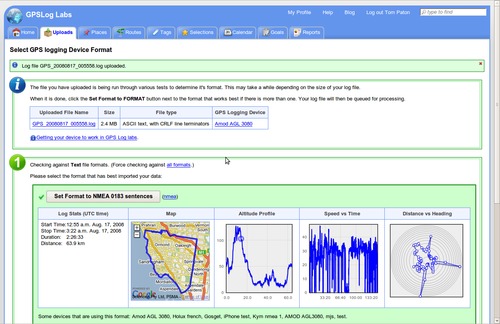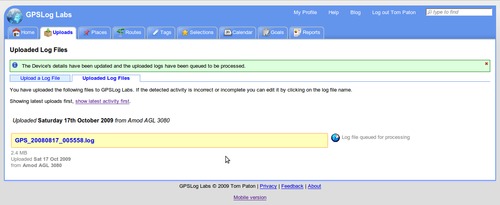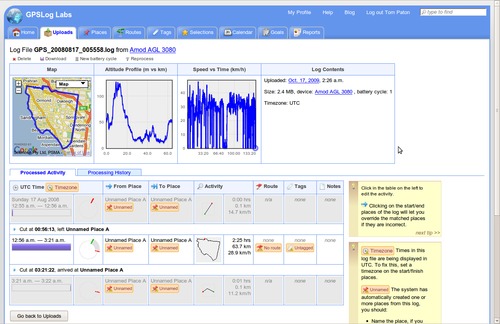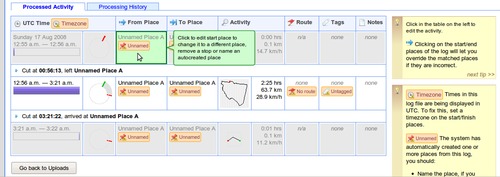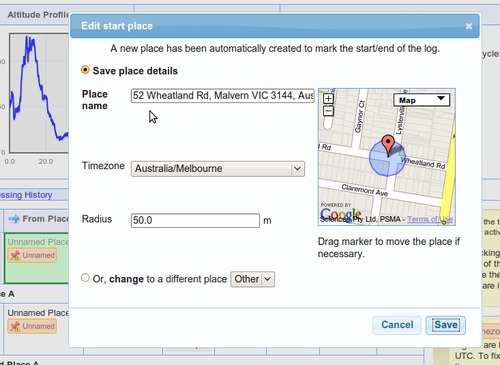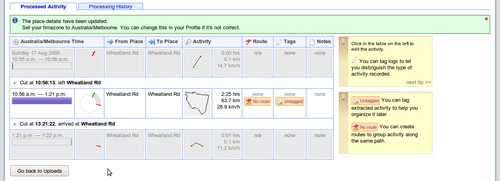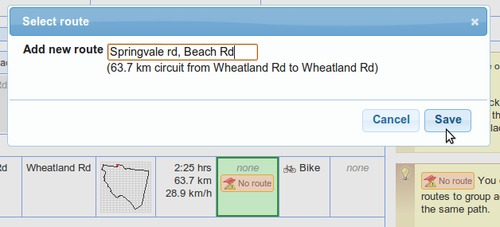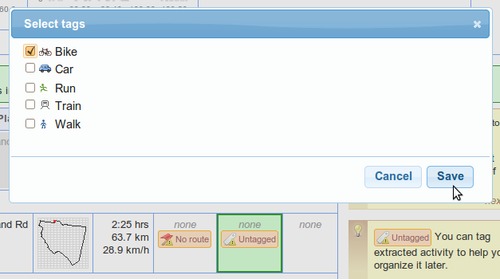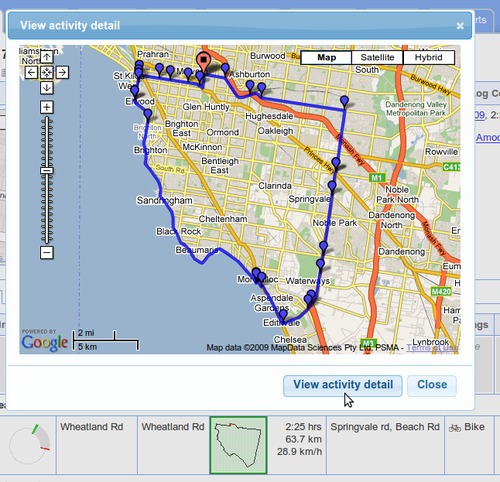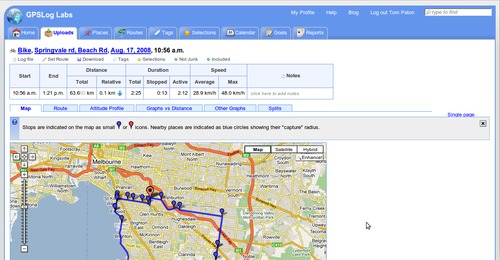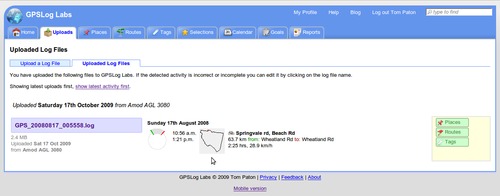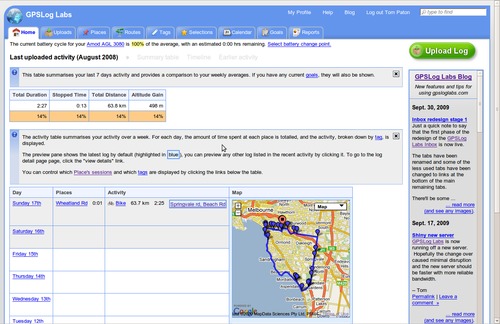Getting started (a quick tutorial) [Updated]
The old tutorial is getting a bit out of date with all the new features and changes to the look of the site, so here's an up to date version:
Signing up and using GPSLog Labs is really easy.
First, go to GPSLogLabs.com and sign in using any OpenID account:
Depending on your OpenID provider, you may be asked to put in your name and email address to finish creating your account. Or you may just need to choose whether you want your logs shown in kilometers or miles.
Next, click the Upload Log button and choose your log file. Put in a name to identify your GPS logging device too.
The file will take a little while to upload, then a page will appear that will automatically detect the log file format.
If there are multiple formats, you can click "Show detailed results..." to see an indication of the data extracted from the file to see which is most useful:
Once you select the format which imports the data best, the file will appear in the Uploads tab.
After a few seconds, the file should be processed, click the log file name to begin editing the extracted activity.
The log file detail page has two tabs, "Log File Summary" shows the unedited contents of the log file, and "Edit Processed Activity" shows the extracted activity which you can edit if necessary.
GPSLog Labs automatically breaks activity into segments, such as time at the start place of the log (locking the door, waiting for the logger to lock on, stretching etc.), the time between places (the interesting bit, and the time at the end place. Click on the first unnamed place to give it a name.
The street address and timezone will be looked up automatically. You should change the place name to something meaningful and shorter.
You can move the place marker if you need to, and change the "capture radius" for the place, but the default is usually fine. Moving the place will cause the file to be reprocessed and you'll have to click through from the Uploaded Log Files page again once it's done.
After naming the place, the activity will be updated accordingly. You may need to name other places that appear in your log as well.
The next step is to name the route. Routes are used to classify and group activity that follow the same general path.
Save and the edited activity will now display your new route:
You can also tag the activity according to it's type/purpose.
By default, activity tagged with the Run tag will be displayed in "pace" format:
Back on the Uploaded Log Files page, the log file will now show up as blue (instead of yellow) to indicate it has been edited.
Your activity is also visible in the rest of the system classified by places, routes and tags. For example, the home page will show you a summary of your activity for the past week:
And from any of these places, you can follow the links through to an "activity detail" page that will let you see detailed maps, graphs and statistics:
This is only a very small sample of what GPSLog Labs can do, you can also filter noisy GPS signals from your data, plan and track your training towards goals, and share your activity with your friends.
So, give it a try yourself and let me know what you think.